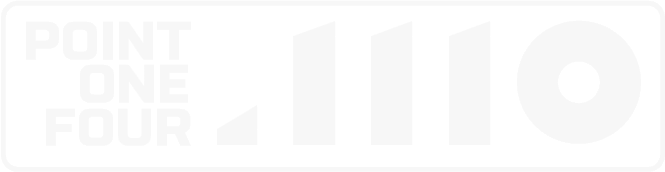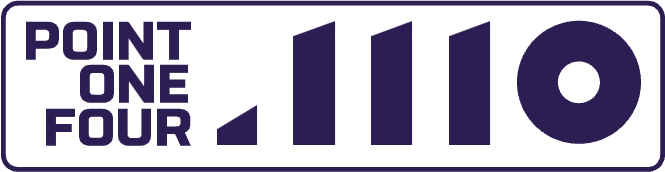Master slides and templates in powerpoint help you maintain uniform design and formatting in PowerPoint presentations.
PowerPoint is one of the best and most well-known tools for making presentations, but planning a professional-looking and reliable presentation can be a challenge. That’s where master slides and templates come in. By utilizing master slides and templates, you can effortlessly create a cohesive and visually engaging presentation that reflects your brand or style. In this blog post, we’ll explore the basics of master slides and templates in PowerPoint, explain how they work, and give tips for utilizing them successfully. Whether you are a beginner or familiar with PowerPoint, you’ll discover profitable experiences and practical advice to take your presentations to another level.
Understanding Master Slides:
Master slides are a crucial component of PowerPoint. They allow clients to create a set of formatting and design components connected to all the slides in a presentation. The primary purpose of using master slides is to make consistency within the design of your presentation and to spare time by making global changes rapidly and effectively.
A master slide can contain various design components, including the slide foundation color or picture, placeholders for content and images, textual style styles, and branding components such as logos or corporate color schemes. The precise elements that can be included on a master slide will depend on adapting the PowerPoint you’re utilizing, but the essential concept is the same.
How to Customize Master Slides in PowerPoint
To make and customize a master slide in PowerPoint, follow these steps:
- Open PowerPoint and explore the “View” tab on the ribbon at the top of the screen.
- Press on “Slide Master” to get to the master slide view. This will show a set of thumbnail images representing the variety of slides in your presentation.
- Select the master slide you need to change by clicking on it. This will open the master slide in the fundamental editing window. Make any desired changes to the design components on the master slide. For example, you may change the background color, include a logo or graphic component, or adjust the text style or size.
- Once you have made your changes, close the master slide view by clicking the “Close Master View” button on the ribbon. This will apply the changes you made to the master slide to all the slides in your presentation.
By utilizing master slides in PowerPoint, you’ll produce a reliable and professional-looking presentation in less time, with less work. With small practice and experimentation, you can develop a custom master slide that reflects your brand or style and enhances your presentations to be more engaging and viable.
Working with PowerPoint Templates:
Templates are pre-designed PowerPoint files that contain a set of design and design components that can be utilized as a starting point for making a modern presentation. The benefit of templates is to provide you with a set of predefined slides with placeholders for content and pictures, together with a reliable design and format. Templates differ from master slides in that they give a total set of slides that are pre-designed and ready to use. On the other hand, master slides give a set of design components that can be applied to any slide in a presentation. Using a template allows you to make a presentation quickly and efficiently without spending time on planning and formatting.
How to Customize PowrPoint Templates
PowerPoint comes with a variety of built-in templates that can be found in the “File” menu under “New” or under the “Design” tab on the ribbon. These templates range from basic and clean designs to more complex and visually engaging designs, and they can be customized to fit your particular needs.
If you want to create and customize a layout in PowerPoint, follow these steps:
- Open PowerPoint and go to the “File” menu. Select “New” to get to the template gallery.
- Browse the available templates and pick the one that best fits your needs. You can see each template by clicking on it.
- Once you have selected a layout, press “Create” to open a modern presentation based on the template.
- Customize the slides within the template by removing the placeholder content and pictures along with your substance. You’ll be able to modify the design elements of the template, such as the theme color or textual style.
- Once you’ve made your changes, spare the template as an additional file by selecting “Save As” from the “File” menu and selecting “PowerPoint Template” from the file type menu.
By utilizing PowerPoint templates, you’ll save time and effort when preparing presentations while maintaining a reliable and professional presentation. Whether you’re making a presentation for a business meeting, a school presentation, or any other reason, utilizing templates can assist you in accomplishing your objectives more quickly and viably.
Tips for Effective Use of Master Slides and Powerpoint Templates:
Making PowerPoint presentations that are engaging and reliable can be made using master slides and templates. Here are a few best practices for developing and utilizing master slides and templates:
Begin with a clear vision:
When creating a master slide or template, it’s critical to have a clear vision of what you want your presentation to appear like. Think of your branding or style rules and determine the design components you must incorporate.
Keep it basic:
When making a master slide or template, keep the design basic and uncluttered. Maintain a consistent color palette and textual style determination to preserve consistency all through the presentation.
Test and adjust:
Once you’ve made a master slide or template, test it on some slides to ensure it works properly. Adjust the design components as needed to achieve the desired look and feel.
Customize as required:
While templates and master slides can save you time, don’t hesitate to customize them to fit your needs. Include or eliminate placeholders, change the formatting style, or adjust the color plot as required.
Examples of How to Use Master Slides and PowerPoint Templates
Here are a few examples of how master slides and templates can be utilized to improve the design and consistency of your presentations:
Branded presentations:
Utilize a template or master slide with your company’s logo and color to create a branded presentation that strengthens your brand personality.
Reliable layout:
Utilize a master slide to establish a reliable format for all slides in your presentation, such as a title slide with an expansive image and a bullet point slide with three columns.
Professional design:
Utilize a pre-designed template to produce a professional-looking presentation with negligible effort required. Templates can incorporate various design components, such as charts, graphs, and pictures, that can be customized to fit your particular need.
Common Mistakes to Avoid When Working with Master Slides and PowerPoint Templates
Here are a few common mistakes to be aware of when working with master slides and templates:
Overcomplicating the design:
When making a master slide or template, it’s imperative to keep the design simple. Maintain a strategic distance from excessive colors or textual styles and use whitespace to break up the content.
Regarding the audience:
When choosing a pre-designed template, be sure to consider the desires and inclinations of your audience. A template that works well for a business presentation may not be suitable for a formal or individual presentation.
Trouble testing:
When you use a master slide or template in your presentation, test it on many slides to determine if it works. Make any changes you need to make to your last presentation if you haven’t made any recently.
Conclusion
In conclusion, utilizing master slides and templates in PowerPoint can enhance the quality and consistency of presentations. Master slides give a fast and simple way to characterize a reliable format, design, and organization for all slides in a presentation. In contrast, templates offer pre-designed slides customized to fit particular needs.
By taking advantage of these tools, presenters can reduce the time and effort they spend making presentations. In addition, they can maintain a professional and reliable visual and feel and strengthen branding or style guidelines.
So, if you haven’t already begun using master slides and templates in your PowerPoint presentations, now is the time. With a little planning and inventiveness, you’ll make engaging and outwardly engaging presentations that are bound to inspire your audience.